Customize the Navigation Pane. Drag an item in the Navigation pane to a higher or lower position in Favorites. Drag an item from its original location to a position in the Navigation pane in Favorites. Right-click or tap-hold the link in Favorites, and then click or tap Rename. Type a new name, and then. When you show the Details pane in Windows 7’s Windows Explorer, it displays at the bottom of the window. However, the Details pane was moved to the right side in Windows 10, taking up precious horizontal space and causing you to widen the window to see the file details. Customization:: Move Info Pane To The Bottom Of Explorer Window? Is it possible to move the info pane to the bottom of Explorer windows, similar to Windows 7? Seems easier to read for music files especially, rather than having long word wrapping for artist/album titles and so on.
- Disable Details Pane Windows 10
- Windows 10 Move Details Pane To Bottom Windows 10
- Windows 10 Move Details Pane To Bottom Window
Win+E | Open Explorer |
Alt+F, then N | Duplicate Explorer Window via File, New Window |
Ctrl+W | Close Windows Explorer |
Alt+D, then Tab (forward)or Alt+Tab (backwards) | Set baseline to Address Bar. Then navigate between (1) Address Bar, (2) Ribbon (3) Left Navigation Pane, (4) Folder Content Pane (Main Content Window), and (5) Sort Bar of Content Pane if present. |
F5 | Refresh Explorer Window |
F11 | Toggle Full Screen |
Alt+D | Jump/ focus Address Bar with content selected |
Alt+D, then Ctrl+C | Copy current path |
Alt+D, then c:(directory name} | With help of dropdown and Enter, select sub-directories. Note that the backslash is required for items in sub-directory to be visible. |
Alt+D, then Alt+Down Arrow | Show previous locations |
Alt+Up Arrow | Jump one level up |
Alt+D , press and hold Alt then press Left Arrow, Right Arrow | Change focus from Address Bar to Folder Content (goes to previous/ next location and then changes focus to Folder Content; only works if a previous item is available) |
You may want to add a custom location to the Explorer Addressbar. Assume you have your favorite applications in your u:apps drive. Do the following.
1. Open System Properties via Win+Pause/Break key.
2. Select 'Advanced System Settings (4th option on the left)
3. In the 'Advanced' Tab (3rd Tab on the Top), select 'Environemnt Variables' at the bottom
4. Select 'New'. Set Variable name to e.g. 'apps', variable value e.g. 'u:apps'.
5. Click 'ok'
6. Test in File Explorer via %apps%
To add a custom location to the Address Bar such as %apps%, do the following.
Alt+D, then 2x Tab | Jump/ focus Navigation Pane |
Arrow Up/Arrow Down | One item up/ down |
Page Up/Page Down | One page up/ down |
Home/End | Go to first itme/ last item |
Ctrl+Arrow Up/Arrow Down | Scroll directory tree up/ down without changing focus |
Arrow Left/ Right Arrow on tree parent | Open/ close directory tree |
Shift+Arrow Left | Change to parent element in tree when in sub-element |
5. Folder Content (Main Pane) - Navigate Files/ Folders
Alt+D, then 3x Tab | Jump/ focus Folder Content Pane |
Alt+H, then SA | Select all items via Home, Select All. Also shorthand for changing focus to Folder Content |
Arrow Up/Arrow Down | One item up/ down |
Page Up/Page Down | One page up/ down |
Home/End | Go to first itme/ last item |
Ctrl+Arrow Up/Arrow Down | Scroll directory tree up/ down without changing focus |
Shift+Arrow Up/Arrow Down | Select multiple (adjacent) items |
Press and hold Ctrl, Arow Keys, and press Space on multiple items | Select multiple (non-adjacent) items |
Alt+Arrow Left/Arrow Right | Go to previous/ next location |
Alt+Up Arrrow | Up one level. There is no down one level, but you may use Alt+left to go to previous location |
Alt+Enter on item | Show properties of file or folder |
Shift+F10 on item | Open context menu of file or folder |
6. Folder Content (Main Pane) - Manage File/ Folders
Ctrl+Shift+N | Create new folder |
Ctrl+C, Ctrl+X, Ctrl+V | Copy, cut, paste |
Ctrl+Z | Undo an action |
Ctrl+Y | Redo an action |
Delete | Delete an item and place it into the Recycle Bin |
Shift+Delete | Delete an item permanently without placing it into the Recycle Bin |
F2 | Edit Item. Select name excluding file extension |
Alt+D, then 3x Tab | Jump/ focus Folder Content Pane (required for changing views with Ctrl+Shift+1…8 |
Ctrl+Shift+1 | Change View to Extra Large Icons |
Ctrl+Shift+2 | Change View to Large Icons |
Ctrl+Shift+3 | Change View to Medium Icons |
Ctrl+Shift+4 | Change View to Small Icons |
Ctrl+Shift+5 | Change View to List View |
Ctrl+Shift+6 | Change View to Details View |
Ctrl+Shift+7 | Change View to Tiles View |
Ctrl+Shift+8 | Change View to Content View |
Alt+V, then SF | Change View to Size Fit all items within column width |
With focus anywhere, Alt+D, then 4x Tab, then Enter | Jump/ focus Sort Bar (Content Area Table Header) |
With focus on Folder Content Pane, 1x Tab | Jump/ focus Sort Bar (Content Area Table Header). Use after changing sort order to change again. |
Arrow Left/Right Arrow on Sort Bar | Select sort column |
Press Enter on Sort Bar Item | Change sort order ascending (or descending) by name, date, etc. |
After changing sort order, press Tab, then Enter | Change sort order descending (or ascending) |
Created by bernd on 5/5/2017. Last updated by bernd on 7/2/2020
9 Comments for 'Windows 10 File Explorer '
Disable Details Pane Windows 10
Comment #9 by Danil Nov 16, 2020 at 10:28 am Reply
Please mention, in win 10 and win 8 it's possible to switch between the navigation pane and main pane using Tab /Shift +Tab. Have no win 7 to check Much easier then alt+ D + double Tab
Comment #8 by Zhi Jul 3, 2020 at 08:19 pm Reply
Hi, there's a shortcut that I used to know, but now I've forgot it, and can't remember anymore. In windows explorer, with 'checkbox on each file' turned OFF, when you're focused on a file, you can use Ctrl+ArrowKeys to move the cursor without moving the focus, then you can press a hotkey to add the item under the current cursor into selection, which has the same effect as ctrl+click, without using the mouse. Do you which is the hotkey to 'add file to selection'?
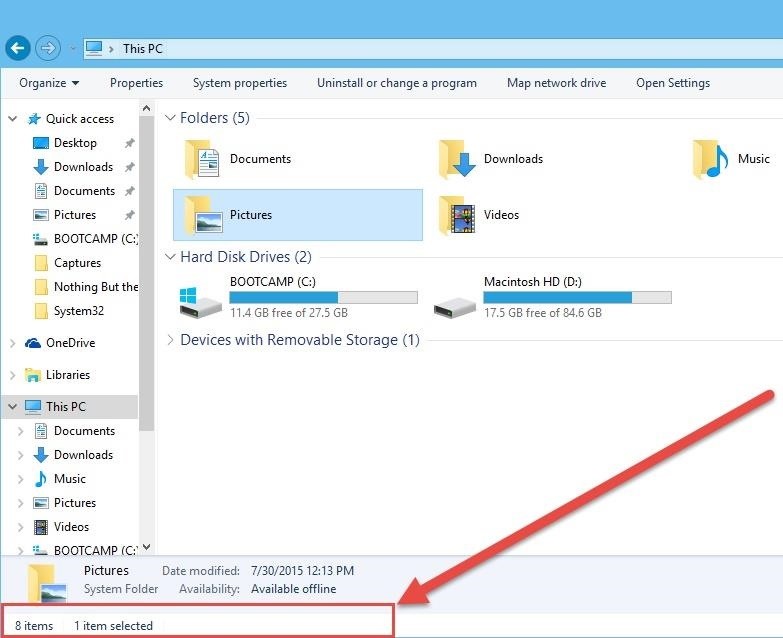
Reply #2ZhiJul 4, 2020 at 01:41 pm
Yes!! Thanks!! Actually I believe I have tried [space] multiple times before, including when I submitted this comment yesterday, and it didn't work. However, it does work now. I'm not sure why it's inconsistent, I'll report back if I discover more info. Thanks!
Reply #1berndJul 3, 2020 at 09:11 pm
I think you are looking for [space] to add to selection press and hold [ctrl], use [arrow keys], and each item you want to add or remove you use the the [space] key.
Comment #7 by Ron Mitchell Jul 1, 2020 at 11:16 am Reply
Thanks for this, very useful. However Ctrl-Q does not work for me either.
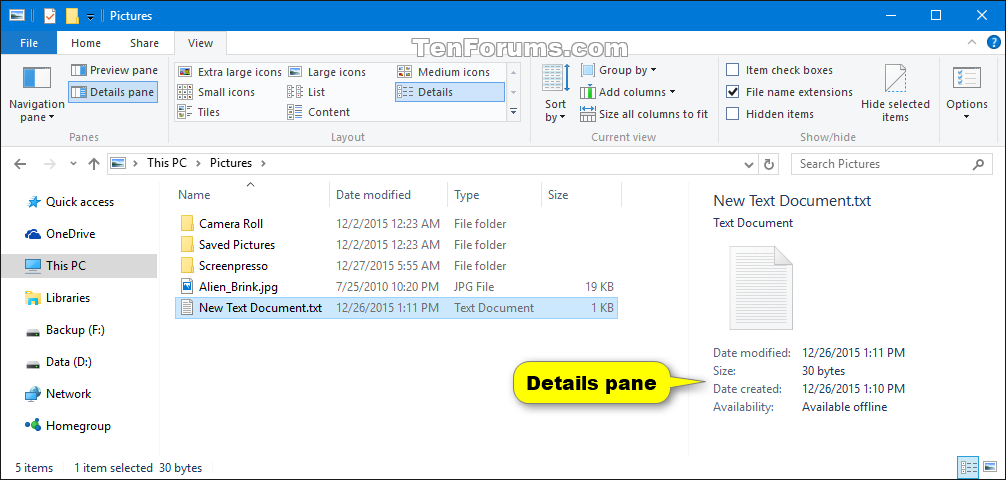
Reply #1berndJul 2, 2020 at 06:01 pm
fixed tow [Ctrl]+[W] thank you! i don't recall how that got in there.
Comment #6 by Peter Dowling Mar 19, 2020 at 11:19 am Reply
CTRL + Q does not appear to exit Explorer that I can tell...
Comment #5 by John Dec 21, 2019 at 08:44 am Reply
In section: '7. Folder Content (Main Pane) - Navigate Files/ Folders' The 2nd shortcut: 'Alt+H, then SA Select all items via Home, Select All.' This shortcut, i.e., 'Select All' can be achieved with fewer keys if the Content (Main) Pane is active/focused, just press 'Ctrl+A'
Comment #4 by DP. Aug 30, 2019 at 09:00 am Reply
Ctrl+N is missing in Windows-10-File-Explorer. There is no need to use the listed 'Alt+F, then N' hack to 'Duplicate Explorer Window'. Great shortcuts. Thanks.
Comment #3 by Rick Jun 15, 2019 at 05:22 pm Reply
Re: 9. Folder Content (Main Pane) - Change Views Hi BernD This is possibly related to Ted Taylor's comment on 9/26/2018. I discovered this super shortcuts page after my shortcuts for Change Views stopped working. I find them most useful at times - particularly when working in my photographs' folders. I thought at first they stopped working after an automatic Windows 10 update but then I remembered I changed my Language setting from English (US) to English (UK) around the same time. In trying to get to the bottom of this, today I reverted the language back to US and the shortcuts started working again. Just to prove my theory I reset it to UK and they stopped working again. Using Word a lot I will probably need a UK spellchecker more the the Change View shortcuts (unless there's another way of dealing with this). Are you by any chance aware of any configuration settings associated with the shortcuts for Change Views? Regards Rick
Reply #1berndJun 16, 2019 at 09:43 pm
Hi Rick - language setting could explain it indeed. Not sure how to make this work on the UK edition so i am not a big help here, sorry. Working with multiple languages myself on a regular basis - i have the language bar active in Windows, and you can simply press [Win]+[Space] to switch between languages. Not sure if it works for UK-English to US-English, but maybe an option to leave you switching fast to UK English any time.
Comment #2 by Ted Taylor Sep 26, 2018 at 05:31 am Reply
9. Folder Content (Main Pane) - Change Views does not work on Windows 10. It is publishede in all sorts of places but it is incorrect. Please put it right.
Reply #1berndOct 2, 2018 at 10:54 am

Hi Ted - thanks for checking and sorry for late reply. I just checked and it does work on my file explorer. I do remember though i had issues with it in the past, maybe a past update messed it up for some editions/ versions
Comment #1 by Yvonne Mar 22, 2018 at 04:16 am Reply
Nice collection, thanks and kudo's!
Windows 8.1 as well. This pane appeared at the bottom in Windows Vista and 7, but it seems to the right side in Windows Explorer in Windows 8.1.The users are baffled because they have no option to move it to the bottom of the Windows Explorer. Yet, they can take help from a third-party tweak known as Shell32 Details Pane Mod for Windows 8.1. This tweak helps you in moving the details pane towards the bottom or the top of the screen by spending a couple of minutes of your precious time.First of all this tweak takes a backup of the genuine Shell32.dll file and then replace it with the second one for if you want to restore the original Shell32.dll, you may do it without any problem.This is how you can download and use this tweak for moving the Details Pane to the Bottom.Precautions:A: Before you start the process, it is recommended to you to create a System Restore Point Manually in Windows 8.1 because this process will replace the genuine Shell32.dll with the custom copy.B: If you are using Windows 8.1 Preview, you need to upgrade it to Windows 8.1 RTM because it has compatibility issues with Windows 8.1 Preview.Steps to Move Details Pane to the Bottom in File Explorer
Step 1: Click here to download the zip file of Shell32 Details Pane Mod.Step 2: Just follow the on-screen instructions to do. You need to check the box before “Details Pane Bottom (Windows 7 Default) in the Setup screen and click “Next”.Step 3: When it is installed, it will replace the original Shell32.dll file and a confirmation dialogue box will appear where you need to show your consent for restoration of shell32.dll.Step 4: Another window “Shell32.dll Properties” will automatically appear before you where you will find a tab “Digital Signature”. If you do not find “Digital Signature” tab, you need to click “Yes” in the dialogue box and if you find it, you need to click “No”.Step 5: Now you need to click Yes, restart the computer now” option on the next window if you want to restart it now, otherwise select the other option.Source