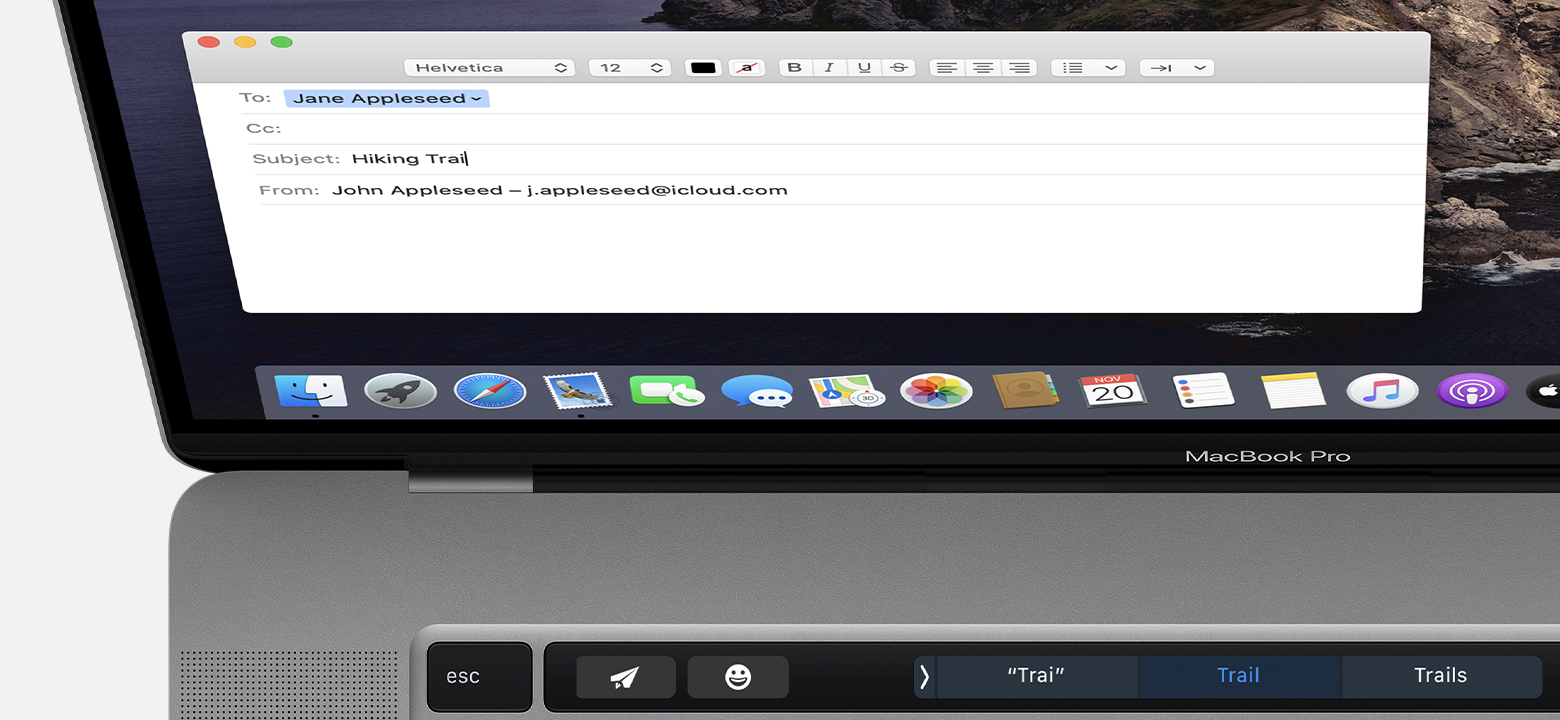
Oct 04, 2017 Double-click on the new Word document to access it. While holding down the left 'Alt' key on your keyboard, type '0601' on the numeric keypad. Jan 18, 2018 Click the new icon in the menu bar, and from the menu that drops down, select Show Keyboard Viewer. The Keyboard Viewer window contains a virtual keyboard that shows the characters associated with different keys. Here, you can see what characters are created when you hold down modifier keys like Option, Shift, and Command. Under Drawing Tools (or Picture Tools if you're rotating a picture), on the Format tab, in the Arrange group, click Rotate, and then click More Rotation Options. If you don't see the Picture Tools, Drawing Tools, or Format tabs, make sure that you've selected a picture. You may have to double-click the picture in order to open the Format tab.
/Mac Tips /How to Do Upside-Down Question Mark on Mac [Solved]
Don’t worry. Learning the written part of the Spanish language is not all that hard on a Mac. Even if you can’t easily see an upside-down question mark Mac, you can learn how to type in easily.
This article will show you two easy ways of how to do it. Make sure to read until the end so that you won’t have to face any issues when typing in the special characters in the Spanish language.
Article GuidePart 1. The Purpose of the Upside-Down Question MarkPart 2. How to Make Upside-Down Question Mark on MacPart 3. Bonus: Keep Your Mac in Good Condition to Switch to Another Keyboard EffortlesslyPart 4. Conclusion
Part 1. The Purpose of the Upside-Down Question Mark
If you’ve never taken up Spanish, then you’re probably what the upside-down question mark is for. In the Spanish language, you can write an upside-down question mark at the start of the sentence. This is in addition to a question mark at the end of the sentence.
An inverted question mark is used to begin an interrogative sentence in written Spanish. It can also be found in languages that have cultural ties with Spanish such as in older standards of the Galician language. Unfortunately, you won’t be able to find an inverted question mark on the keyboard of your Mac, at least, not right away.
So, if you’re learning how to talk and write in Spanish, you might have a hard time on your regular Mac keyboard. Well, don’t worry. The next part of this article will show you how you can find and type in an inverted question mark on Mac.
Part 2. How to Make Upside-Down Question Mark on Mac

There are various ways on how to make an upside-down question mark on Mac. Continue reading to learn more about them.
Method #1. Switch to Spanish Keyboard
If you’re learning Spanish, you’re going to need to type in Spanish accents. One of the ways to do it is by switching your keyboard over to a Spanish keyboard. Take a look at the steps below to see how you can do this.
Step 1. Switch Toggle
First thing’s first. You would need to switch to a toggle on the top-right hand of the screen. For you to be able to switch to a toggle, you would need to install it first.
Step 2. Go to the Apple Menu
Go to the Apple menu on the top, right-hand corner of your Mac. Select System Preferences from the drop-down list.
Step 3. Add Spanish - ISO
Once you’re inside the System Preferences window, look for Language & Region. Click on it and then look for Keyboard Preferences to add the second keyboard. Check the box beside Show input menu in the menu bar to get the little flag on the top, right-hand side of the screen. Hence, you will be able to switch toggle.
Upside Down E In Word For Mac Free
To add the Spanish keyboard, click on the + sign. Look for Spanish from the list of languages. You will see two options for Spanish, choose Spanish - ISO. Then click on the Add tab on the right-bottom part of the page.
Step 4. Type in an Inverted Question Mark
Question marks are right next to the zero (beside the – and the + keys). You can just go back and forth with those.
Method #2. Press on a Combination of Keys
If you don’t want to switch from one toggle or keyboard to another, then you can resort to just pressing down on the combination of keys on your keyboard. For this particular method, you need to make sure that your keyboard is set to the English language.
The steps below will show you how the combination to get the upside-down question mark on Mac.
- To type in an upside-down question mark on Mac, open a program first. You can open up a Word program or a Text Edit program if you like.
- Go to your keyboard, and find the Option, Shift, and Question Mark keys. You will be seeing a regular question mark on your keyboard.
- Now, press down the following keys; Option, Shift, and regular question mark all at the same time to get the upside-down question mark. You’re all set.
Part 3. Bonus: Keep Your Mac in Good Condition to Switch to Another Keyboard Effortlessly
As you can see, there are two easy ways for you to be able to type in an upside-down question mark on Mac. What could possibly go wrong, right? Well, here’s the thing. There are times when you type in a combination of keys, something else comes out. Expect that.
Another thing is that since you’re installing another keyboard, you would need to keep you Mac running in mint condition. So, it all boils down to how you maintain your Mac to avoid issues when typing in an upside-down question mark on Mac. A program that can help you avoid such issues is the iMyMac PowerMyMac.
This particular program cleans up your Mac instantly. It searches your Mac for files, apps, and extensions that you no longer need. You just have to review the files, apps, and extensions the PowerMyMac scans for you so that you know which ones to cleanout.
You don’t need any kind of technical skills to use this particular program since it’s pretty easy to navigate it. You can check out how easy it is to use it here.
Part 4. Conclusion
As you can see, it’s not hard to type in an upside-down question mark on your Mac. Truth be told, it’s pretty easy to type in the various characters of the Spanish language on your Mac. You just have to know the right combination of keys.
Now, that you know how to do the various ways of typing in an upside-down question mark on your Mac, you can go right ahead and learn the Spanish language. Just make sure to keep your Mac running in good condition with the iMyMac PowerMyMac.
Have you tried learning the Spanish language? Do you know how to type in the special characters on your Mac? Feel free to share your thoughts with us. We would love to hear them.
ExcellentThanks for your rating.
Rating: 4.5 / 5 (based on 109 ratings)
People Also Read:
PowerMyMac
A powerful all-in-one App for Mac
Free DownloadClean up and speed up your Mac with ease
Free DownloadIn Mac OS X, to type many common diacritics and accentmarks, you can use the Option key. For others, you mayneed to switch keyboard layouts or install additional fonts. You canuse the Keyboard Viewer with both methods to see what characters youcan currently type.
Upside Down E In Word
Option key combinations
This table shows the most common keystrokes for typing accentedcharacters. Keystrokes with the [letter] placeholderrequire two sets of keypresses; first, type the Option keycombination, and then type the letter you want to modify.

| Keystroke | Character |
|---|---|
Option-e [letter] | acute (e.g., á) |
Option-` [letter] | grave (e.g., è) |
Option-i [letter] | circumflex (e.g.,ô ) |
Option-u [letter] | |
Option-n [letter] | tilde (e.g., ñ ) |
Option-q | oe ligature ( œ ) |
Option-c | cedilla ( ç ) |
Option-Shift-/ (forward slash) | |
Option-1 (the number 1) | upside-downexclamation point ( ¡ ) |
Upside Down Text In Word
Keyboard layout configuration
To configure additional keyboard layouts in Mac OS X 10.5 or later:
- From the Apple menu, select System Preferences....
- In System Preferences, from the View menu, select Language & Text (10.6 and later) or International (10.5).
- From the Input Sources tab (10.6 and later) or Input Menutab (10.5), in the list of languages and keyboard layouts, check theones you would like to use. If you would like to use the KeyboardViewer, check it near the top of the list. For details, see Using the Keyboard Viewer.
- Close System Preferences.
Once you have chosen other keyboard layouts, a flag will appear on theright side of the menu bar representing the current layout. To use adifferent layout, click the flag, and then select it from thepull-down menu. In 10.6 and later, if you click Keyboard & CharacterViewer, but no additional languages, it will display theCharacter Viewer icon instead of a flag.
Using the Keyboard Viewer
You can use the Keyboard Viewer to see how modifier keys and differentkeyboard layouts affect the characters you type:
- From the Apple menu, select System Preferences....
- In System Preferences, from the View menu, selectLanguage & Text (10.6 and later) or International (10.5).
- Select the Input Sources tab (10.6 and later) or InputMenu tab (10.5), and then check Keyboard & CharacterViewer (10.6 and later) or Keyboard Viewer (10.5). A flag or theCharacter Viewer icon should appear in the menu bar in theupper right corner of your screen. The type of flag you see depends onthe default language you select.
- Click the new icon in the menu bar, and from the menu that dropsdown, select Show Keyboard Viewer.
The Keyboard Viewer windowcontains a virtual keyboard that shows the characters associated withdifferent keys. Here, you can see what characters are created when youhold down modifier keys like Option, Shift,and Command.
Many fonts in OS X contain special characters for additionaldiacritics. To access these special characters:
- Within the application you are currently using, open the Fontpanel (usually from a Show Fonts option in the application'smenus).
- Click the gear widget button:
- From the menu that appears, select Characters....