To learn how you can add additional guides, refer to our Adding More Guides in PowerPoint 2011 for Mac tutorial. Figure 1: PowerPoint Slide with multiple guides Place a shape (any shape) on your slide. In this example we placed a rectangle and applied it with a picture fill, as shown in Figure 2. Figure 2: A rectangle with picture fill. Gridlines may emerge from the horizontal and vertical axes — by default you can see only Horizontal gridlines on the chart. Following are a few points to be considered when you work with Gridlines. Learn about Chart Gridlines in PowerPoint 2011 for Mac. Categories: charting, officemac, powerpoint2011, tutorials. As we explored in our earlier Chart Gridlines in PowerPoint 2011 for Mac tutorial, PowerPoint 2011 only shows Horizontal Major Gridlines on the chart. Yes, you can enable Vertical Gridlines too — and more importantly you can format these Gridlines to appear exactly as you want them to show. In this tutorial, we will look at these format options. Mar 15, 2012 The unit of measurement shown for guides is based on whatever unit your ruler shows, and cannot be changed within PowerPoint, this setting is influenced by whatever you choose in your PowerPoint Preferences menu. For more information, go to our Change the Unit of Measurement in PowerPoint 2011 for Mac tutorial. Want to know how to save a PowerPoint for Mac 2011 presentation as a PDF file? This video will show you how it's done. Whether you're new to Microsoft's popular word digital slideshow application, new to MS PowerPoint 2011 or even an expert merely looking to brush up on the fundamentals, you're sure to be well served by this quality video tutorial from the folks at Lynda.
Even with the plethora of prefabricated shapes to choose from in Office 2011’s Media browser, you may have a hankering for some good old-fashioned simple shapes, or maybe you want to try your hand at creating your own shapes. Mixed in with the shapes are three special tools that you can use to make your own lines and shapes: Curve, Freeform, and Scribble.
Try using the Curve tool first, and after you get the hang of that one, try Freeform and Scribble.
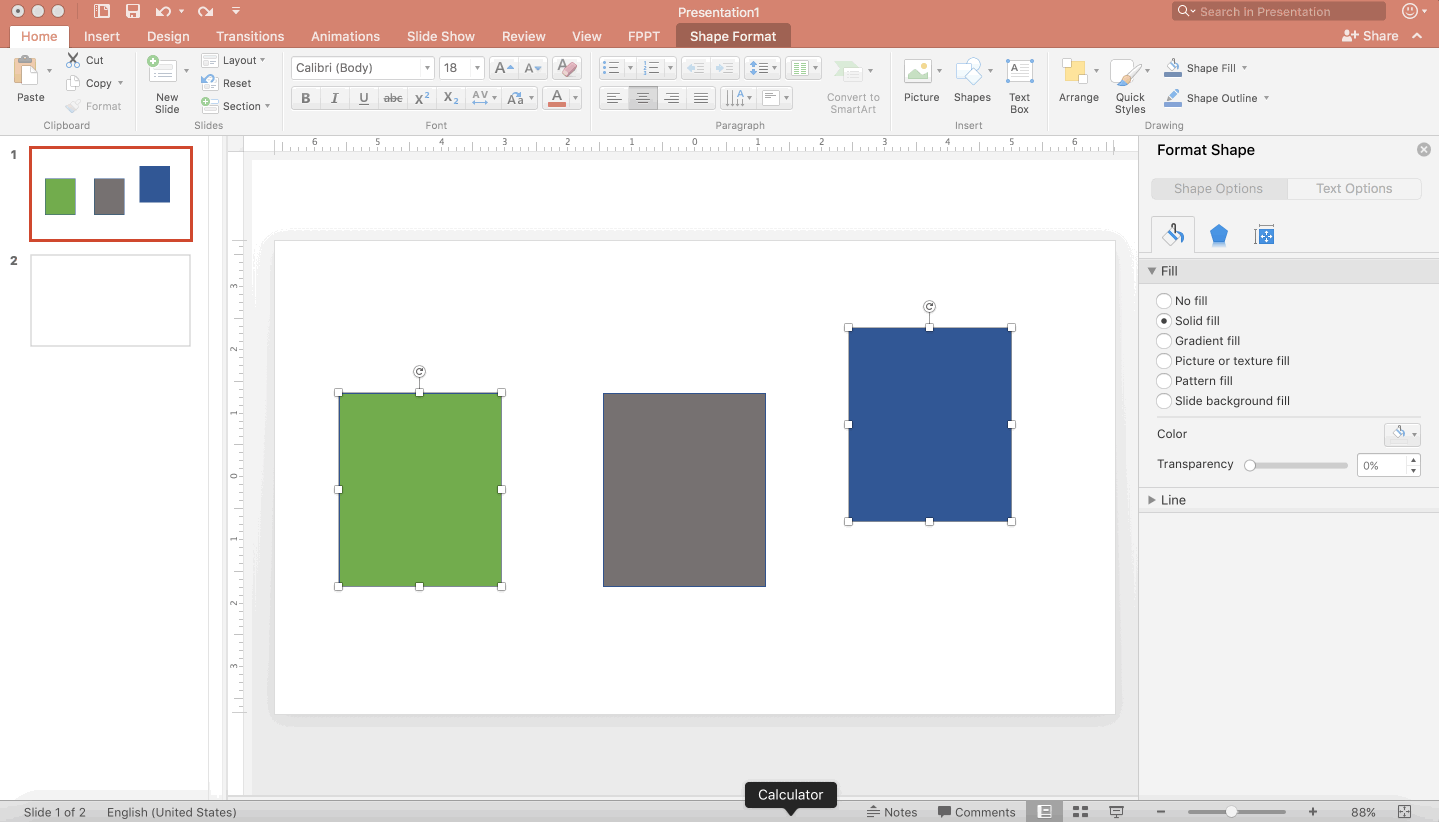
Click the Media button on the Standard toolbar to display the Media browser, if it isn’t already visible.
Click the Shapes tab and then choose Lines and Connectors from the pop-up menu.
Click the Curve tool.
The Curve tool is the one that looks like a handwritten S. When you select the Curve tool, the cursor changes into a plus sign (+) to signify it’s ready to start drawing a line as soon as you drag in the document, spreadsheet, or presentation.
Click into your document and click the cursor as you move it; then move the cursor in another direction and click again.
Your line continuously gets longer as you move the cursor around, until you double-click the mouse, which signifies the end of the line you’re drawing. Each time you click while you move the cursor, you create a point, which behaves as an axis for your line’s curves.
This sort of drawing creates Bézier curves. By doing a variation on the steps in the preceding section to create a curvy line, you can end at the same point you started and then double-click at the end of the line, which results in a closed path. When you create a closed path, you get a solid shape.
You can format lines and the borders of solid shapes with great precision. For the ultimate in precision control of your lines and shapes, right-click or Control-click your line or shape and then choose Edit Points from the pop-up menu. Each click you made when drawing the line displays as a point. Right-click a point to display the Edit Points menu. You get the same menu when working with a line or a shape.
When Edit Points is active, you can drag, add, and delete points as well as control exactly how the line behaves while it passes through each point. There’s still more! Right-click or Control-click right on top of a point. Notice the little handles that appear at the point. Drag the handles to control how the line passes through the point.
Gridlines On Powerpoint For Mac 2011 Download
It’s often easier to work on small portions of a line by using the application’s Zoom feature to zoom in and work closer.
Gridlines On Powerpoint For Mac 2011 Version
As we explored in our earlier Chart Gridlinesin PowerPoint 2011 for Mac tutorial, PowerPoint 2011 only shows Horizontal MajorGridlines on the chart, as shown in Figure 1, below. Yes, you can enable Vertical Gridlines too, and more importantly you can formatthese Gridlines to appear exactly as you want them to show. In this tutorial, we will look at these format options.
Figure 1: Chart showing default status of Gridlines
Both the Horizontal and Vertical Gridlines contain two sets of Gridlines: Major and Minor asexplained in our Chart Gridlines in PowerPoint2011 for Mac tutorial. By default, all Gridlines may be grey in color and possess a predefined weight (thickness). You can change their colorand weight, and also add arrow-heads to their edges. Also, you can add effects such as Shadows, Glows, andSoft Edges. Follow these steps to learn more:
Gridlines On Powerpoint Mac
- Select the chart that you want to format the Gridlines for. If you don't have a chart,insert a chart.
- Now, select either the Chart Layout or the Format tab of theRibbon. Both of these tabs contain the Current Selectiongroup that you can see in Figure 2 towards the extreme left. Within this group, you can see the Chart Elementsselection box (highlighted in red within Figure 2). This selection box contains a list ofelements in the selected chart. Within this list, click onthe name of the Gridline that you want to format. In Figure 2 you can see the Vertical (Value) Axis Major Gridlinesoption selected. Now you can see a tick mark prefixed to this option, as shown in Figure 2 to indicate its selected status.
Figure 2: Vertical (Value) Axis Major Gridlines option selected
Below this Current Selection list is the Format Selection button, as shown highlighted inred within Figure 3. Click this button.
Figure 3: Format Selection button
Alternatively, carefully right-click (or Ctrl+click) a Gridline, from the contextual menu that appears, selectthe Format Gridlines option as shown in Figure 4.
Figure 4: Format Gridlines option selected - Either way, you summon the Format Gridlines dialog box, as shown in Figure 5.
Figure 5: Format Gridlines dialog box
In this dialog box, the options within the sidebar help you to format the Gridlines. Let us explore each of them as marked inFigure 5, above. For more information on each of these options, refer to the tutorials linked. Even though theselinked tutorials are related to Shapes, the same techniques work with Gridlines too:A. Line
Selecting this option will bring up three tabs, Solid, Gradient, andWeight & Arrow as shown highlighted in red within Figure 5, above. With the helpof options within these tabs you can:- Change the color of the Gridlines.
- Apply Gradient fill for Gridlines.
- Change the thickness of the Gridlines and add arrow heads to them.
B. Shadow
Adds a shadow effect to the Gridlines. When you select this option, initially you will see that alloptions are greyed out except the Shadow check-box, select this check-box as shown highlighted in redwithin Figure 6 to activate all options, so that you can add a shadow to the Gridlines and format it as required.
Figure 6: Shadow options within the Format Gridlines dialog box
Learn more about the Shadow options in our Advanced Shadow Effect Options inPowerPoint 2011 for Mac tutorial.C. Glow & Soft Edges
Glow effect adds a nice halo around the selected Gridlines whereas Soft Edges effectadds an eaten-up, feathered edge to the Gridlines. Select any of the options that you can see in Figure 7,as required.
Figure 7: Glow & Soft Edges options within the Format Gridlines dialog box
Get more info on how toApply Glow Effects to Shapes in PowerPoint 2011 for Mac andApply Soft-Edges to Shapes in PowerPoint 2011 for Mac. - Select the required options and format the Gridlines as required. In Figure 8, you can see our samplechart with formatted Gridlines, notice that we have also added arrow-heads to Gridlines (compare with the chart in Figure1).
Figure 8: Chart with formatted Gridlines - Save your presentation often.
See Also: More Gridline Options for Charts in PowerPoint 2013 for Windows