The use of a computer is all about multi-tasking. Now if you are using the computer apart from multi-tasking, then this article will be useful in making your normal way of using the computer much easier.
4t Tray Minimizer Pro Serial admin 1/30/2018 4 Comments From 4t Niagara Software: 4t Tray Minimizer lets you running applications minimized as System Tray icons, which helps free up space on your taskbar. Speaking of which, the tray icon's context menu has a 'Configuration' option that is grayed out. Perhaps, it may be available in the future when more features are added to the program. Double-clicking the tray icon opens/closes Thunderbird. Auto-Start with Windows. You have two ways to start the tray application. The manual way is to use a.
There is a common saying that,
“Keep your vision straight and get things right”.
The biggest drawback with multi-tasking with your computer is that when you open multiple applications you might eventually land up with the screen flooded with a lot of applications that would ultimately consume much more time segregating the applications.
This article will give you an insight into the various applications that will help you in segregating the applications and keep the top priority application always on top.
There is a various list of applications that can help you with your issue. The first down the list is
1. Window Top
Window Top is a free utility software that helps you in keeping the application that you want always on top. When you actually let the application run in the background the software also gives you a feature where you can actually minimize the application. You can also have a personalized read mode. Yes, this application is equipped with the dark mode.
2. Through mouse- Desk pins
This application will exactly replicate the bulletin board you use. We always pin the most important paper on top apart from the rest of the papers. This application is also a free utility ware. You can download and install the application and when you open the application all you need to do is click on the application from the application tray and select the application that you want to pin on the top. There will be a small pin on the application that will always stay on top. You can also keep multiple pins in the ascending order.
3. Auto Hotkey Script shortcut
The best way of actually beginning the application is by using keyboard shortcut keys. Now you need to set a keyboard shortcut if you want to actually open an application using keyboard shortcut keys.
Now there is an application called the Auto Hotkey script that you can download. Once you have downloaded the application, just follow the following steps:
- Right-click on the desktop and select the AutoHotkey Script from the new option.
- Open the newly created script in the notepad and copy-paste the below lines into the script: ^SPACE:: Winset, AlwaysOnTop, A
- Now to give a check on whether the script has been edited correctly all you need to do is look for the green icon on the application tray.
- Hit “Ctrl+Space” for pinning the software on top and hit the same keys to unpin it from the application.
4. Stay on Top
StayOnTop doesn’t have anything fancy happening like the other applications and I would highly recommend it to the users who don’t want to meddle deep into the stuff but just get the job done.
All you need to do is click on the application and select the application that you want to stay on top and once you are done with that the application that you selected will always stay on top no matter what. You can also remove the same by repeating the same process by deselecting the same. This application similar to other applications is easily accessible from the system tray or the application tray.
5. Turbo Top
Turbo top is also one of the most used utility tools that I would suggest. This will best work with users whose work revolves around a set of repeated application. All you need to do is download and install the application and once installed it will appear on the system tray.
When you have opened all the applications that you require all you need to do is to select the application that you want always on top. If you want to remove that, repeat the same process and deselect the application and you are done as simple as that.
6. Always On Top
This is also a third-party application that will help you with pinning the top-priority application that you need on the top. This application will take into account the number of active windows and open windows that you have got from which you can select the application that you always want to be on the top.
4t Tray Minimizer Pro Serial Killer
7. Ontop replica
Now, this is application needs a few specifications to actually run in the system. All you need to do is download and install the application. You can open a selective window and make a replica out of it at a selective space. If you don’t have enough space with it you can anytime resize it with the application. This needs a framework of version 4.0 or above to actually work in your system.
8. Win Lister
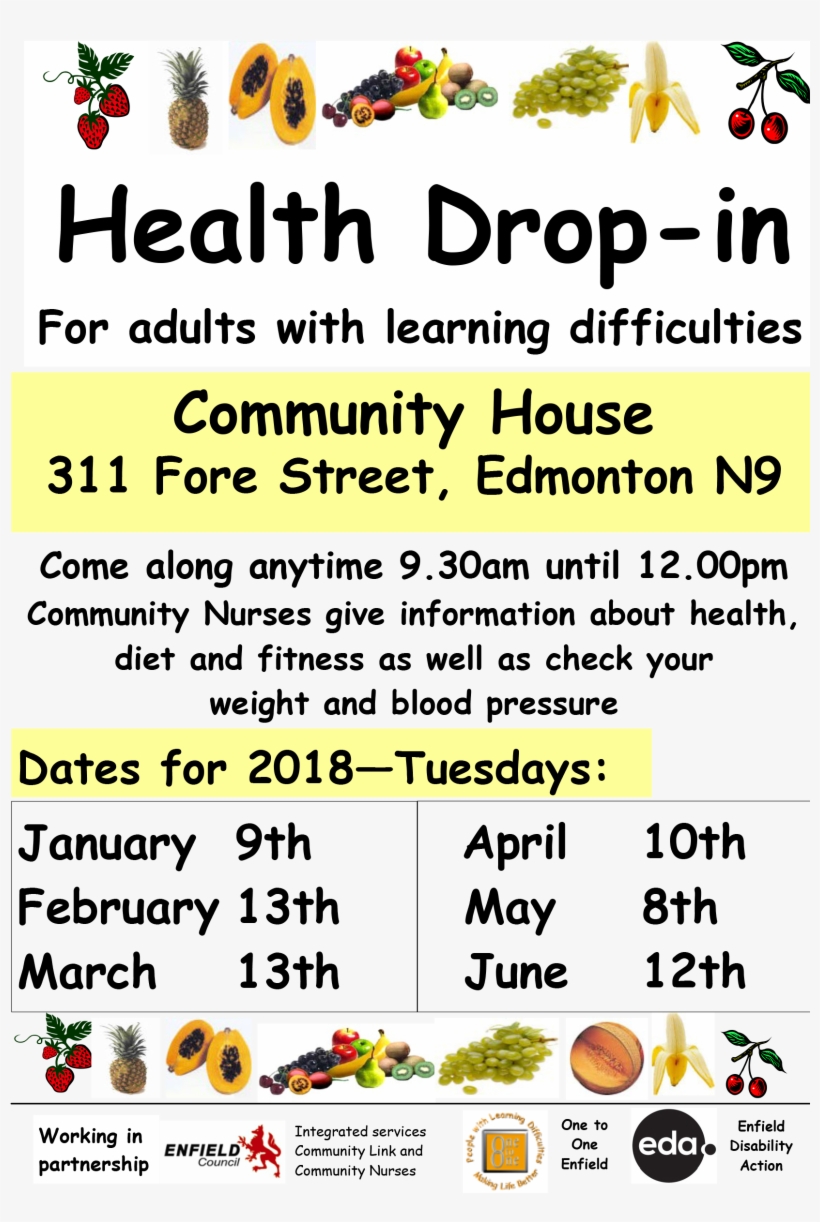
Win Lister is also another application that is loaded with extra features apart from holding the to priority application on top. This application will help you in showing you the list of open applications but will also help you with extra information such as title, date of creation, location, size and so on.
This application is practical for both 32-bit as well as 64-bit applications as well.
9. 4T tray minimizer
This very application is very helpful when it comes to making the window manager tool much more efficient. It has loaded features and you can actually do more than minimize the window. Some of the features are shrinking the window, roll up the window and many more.
10. Power Menu
This is also a basic application that will help you with the sorting the most wanted application on top. The extra feature with PowerMenu is that you can actually reduce the application to the system drawer.
All the above-mentioned applications will help you enable “Always on Top” with your applications which cannot be done with windows in general.
4t Tray Minimizer is a Window management tool which adds additional buttons on top of all windows. These buttons can be used to:
- Minimize active windows to system tray
- Roll up windows
- Make current window transparent
- And pin windows
It also allows you to use hotkeys to quickly perform tasks. During the 4t setup, you are provided the option to enable hotkeys for various functions, these include, minimizing applications to tray, hiding system tray icons, and minimizing all windows to the system tray. The same wizard also provides you with the choice to enable some or all of the available extra buttons which are to be added to the title bar of all windows.
Once installation is complete, the extra buttons are added to bothWindows Explorer and program windows. Clicking on the dot shaped button will minimizes the current window to system tray.
Alternatively, all windows can be minimized to system tray at once, using the Shift+CTRL+M hotkey.
The roll up button rolls up the current window, which is useful for temporarily reducing desktop space consumed by maximized windows (instead of minimizing them).
Similarly, the Pin button pins the active window to the desktop. To make windows transparent, click on the transparency button. This will to help you view underlying content.
To access options, right-click the 4t system tray icon.
4t Tray Minimizer Pro Serial Turcesc
- You can view or disable system tray icons
- Enable or disable hotkeys
- Add exceptions for programs for which you do not wish to add extra buttons
- Enable ALT+Tab view for minimized icons, auto refresh tooltips and so on
4t Tray Minimizer has both a free and paid version. The Pro version allows you to control the behavior of applications, set custom hotkeys, and other options.
4t Tray Minimizer Pro Serial 22
4t Tray Minimizer works on
4t Tray Minimizer Pro Serial Key
- Windows XP
- Windows Vista
- Windows 7